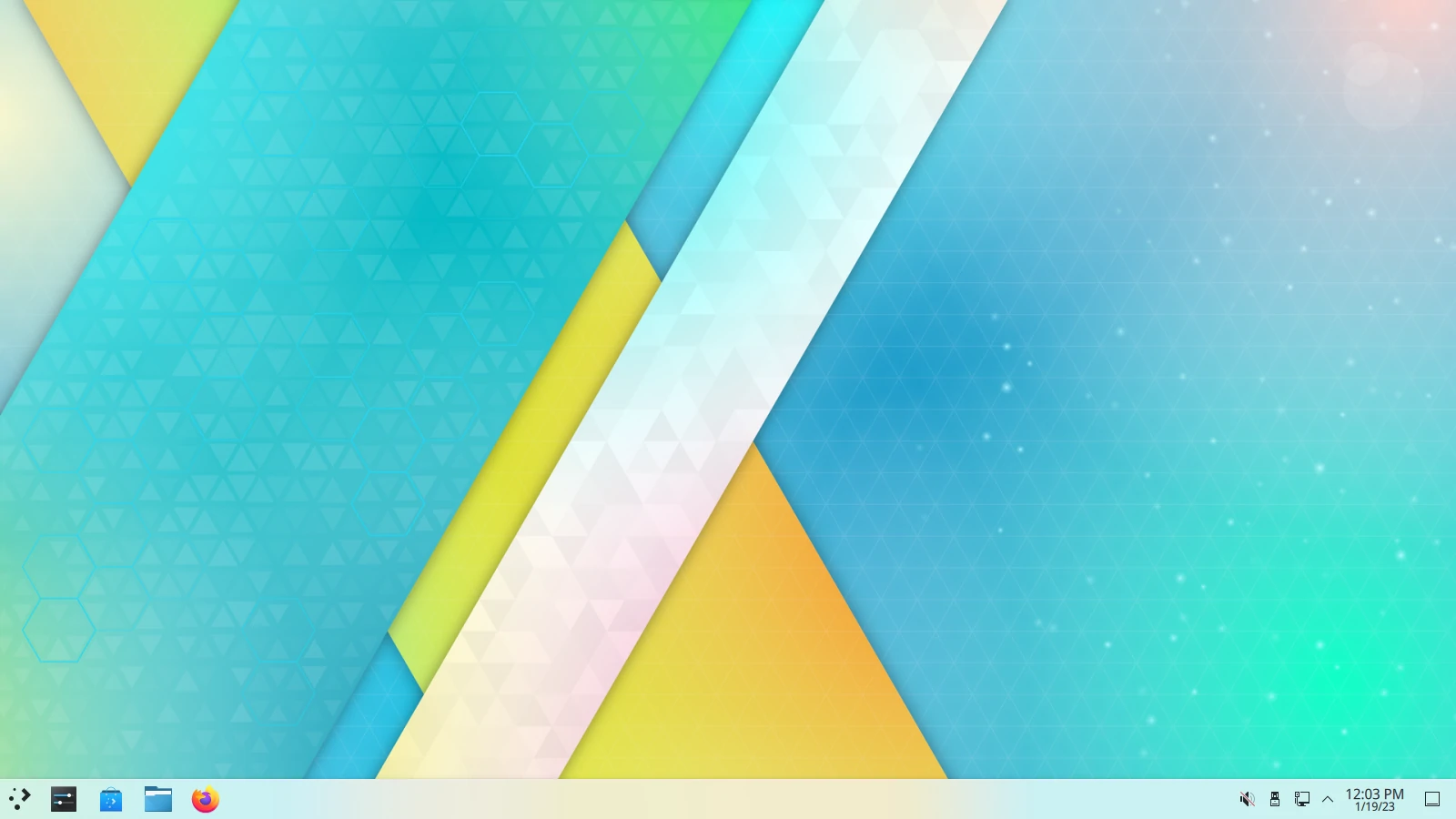Arch安装踩坑记
本文最后更新于:2023年5月26日 晚上
Arch安装踩坑记
哇,网上的教程真是让我大开眼界啊,有好多错误,坑一个比一个多,我也一个接一个踩。
花了两天,整整两天啊(x_x)
最后终于整理出了一个完美无瑕至少在我的电脑上可以使用的教程。
注意,本教程仅适用于使用UEFI启动、插网线的机器
安装前必读!!!
!!安装前必读!!
如果你不懂”/dev/sda1”代表着什么,我劝你不要读这篇文章,更不要照着这篇文章在实体机上安装Arch。
下面有许多命令后面带括号(),这意味着这条命令有需要根据自己硬件情况修改的地方,不能直接往上用
如果你照着这篇文章在实体机上安装Arch操作失误导致数据丢失,与我无关。
别怪我没提醒你哦!
1.被跳过的步骤
下载镜像、制作启动盘省略
2.live环境中的操作
2.1同步时间(需联网)
输入
1 | |
2.2修改软件源
输入
找到”China”,并排在最前面
1 | |
这里不得不说一下vim的简单使用方法
命令模式下:
按下”i”键: 进入插入模式,可以输入文字(退出按 ESC)
按下”v”键: 键盘上下键,选中多行
按下”d”键: 剪切
按下”p”键: 粘贴
保存则需要在命令模式下按”:”(冒号),输入”wq”(w代表写入,q代表退出),按下”Enter”(回车)
就是依次按下”:wq 回车”
2.3磁盘分区
多硬盘情况
查看硬盘情况
输入
1 | |
理论上会输出
1 | |
这样的东西,选择一个你将要安装Arch的硬盘,比如说 “/dev/sda”
然后输入
1 | |
出现了一个图形化(?)界面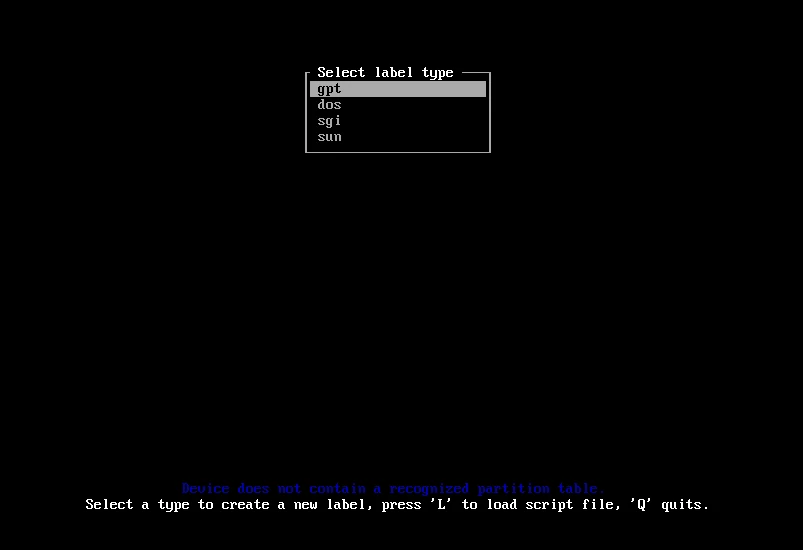
这里按一下”Enter”键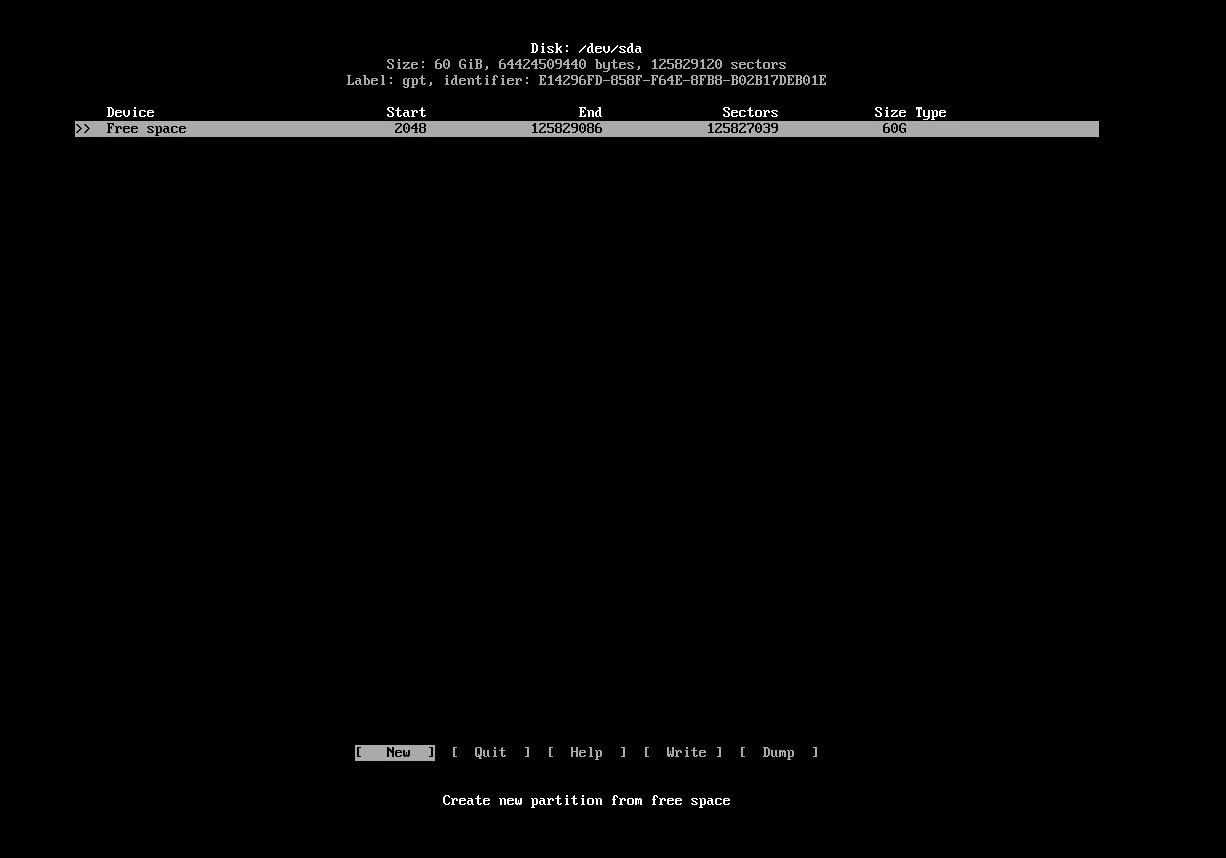
在这个界面下当上面选中”>>> Free space”时,下面选中”[ New ]”,并按下回车。
下面显示
1 | |
将”60G”改为”512M”,按下回车,就创建完了一个分区
再这样创建三个分区,四个分区的大小分配大概是这样的
| 分区 | 分配大小 | 作用 | 介绍 |
|---|---|---|---|
| 分区一 | 512M | 用作启动分区 | 刚刚创建完,是启动分区 |
| 分区二 | 物理内存的 1~2 倍 | 用作交换分区 | 内存不足时把这个分区当内存用 |
| 分区三 | 自己看着来 | 用作根目录 | 所有的软件包都会装在这里 |
| 分区四 | 自己看着来 | 用作/home目录 | 所有的个人文件都在这里 |
怎么退出?
先别着急,现在退出只会让你前功尽弃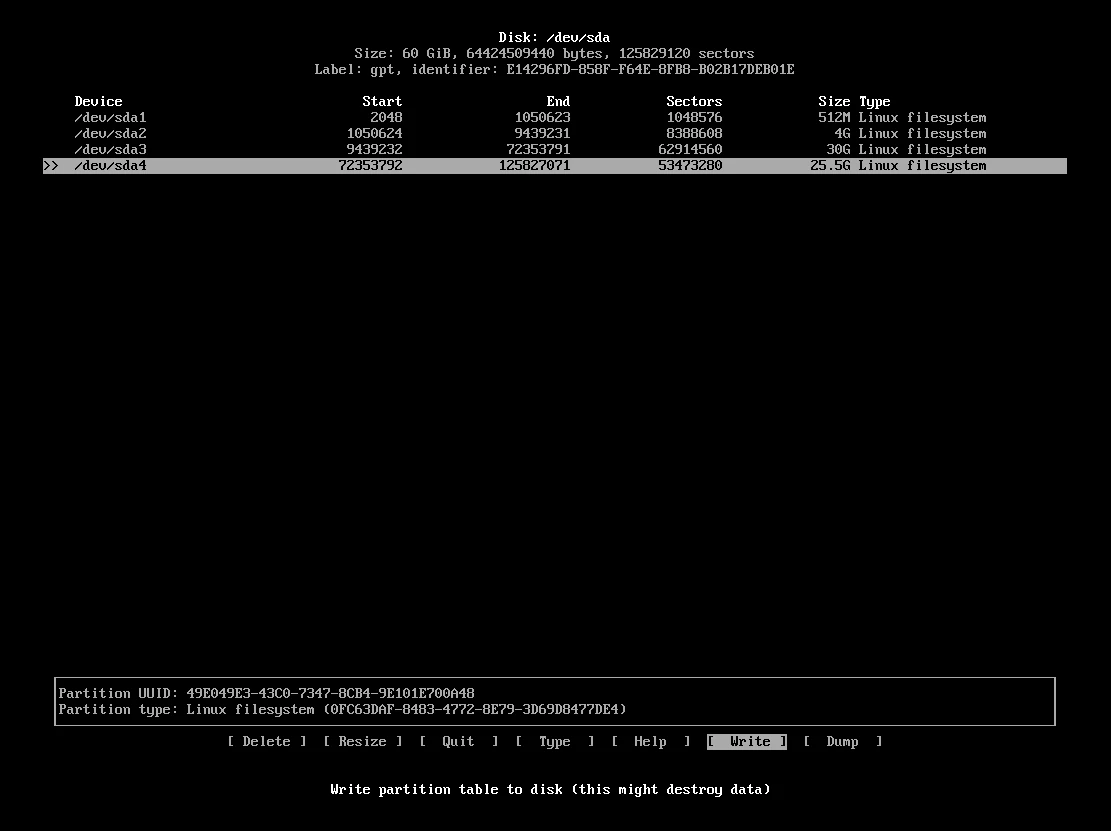
如图,把下面的光标对准”[ write ]”,并按下回车保存分区表,再输入”yes”并回车
最后把下面的光标对准”[ Quit ]”,并按下回车退出cfdisk。
好的,你可以”空降”到格式化了
单硬盘情况
输入
1 | |
出现了一个图形化(?)界面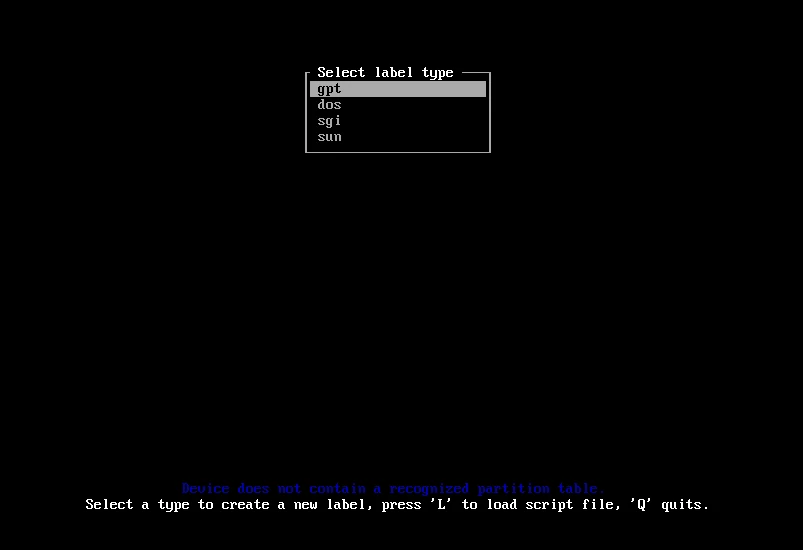
这里按一下”Enter”键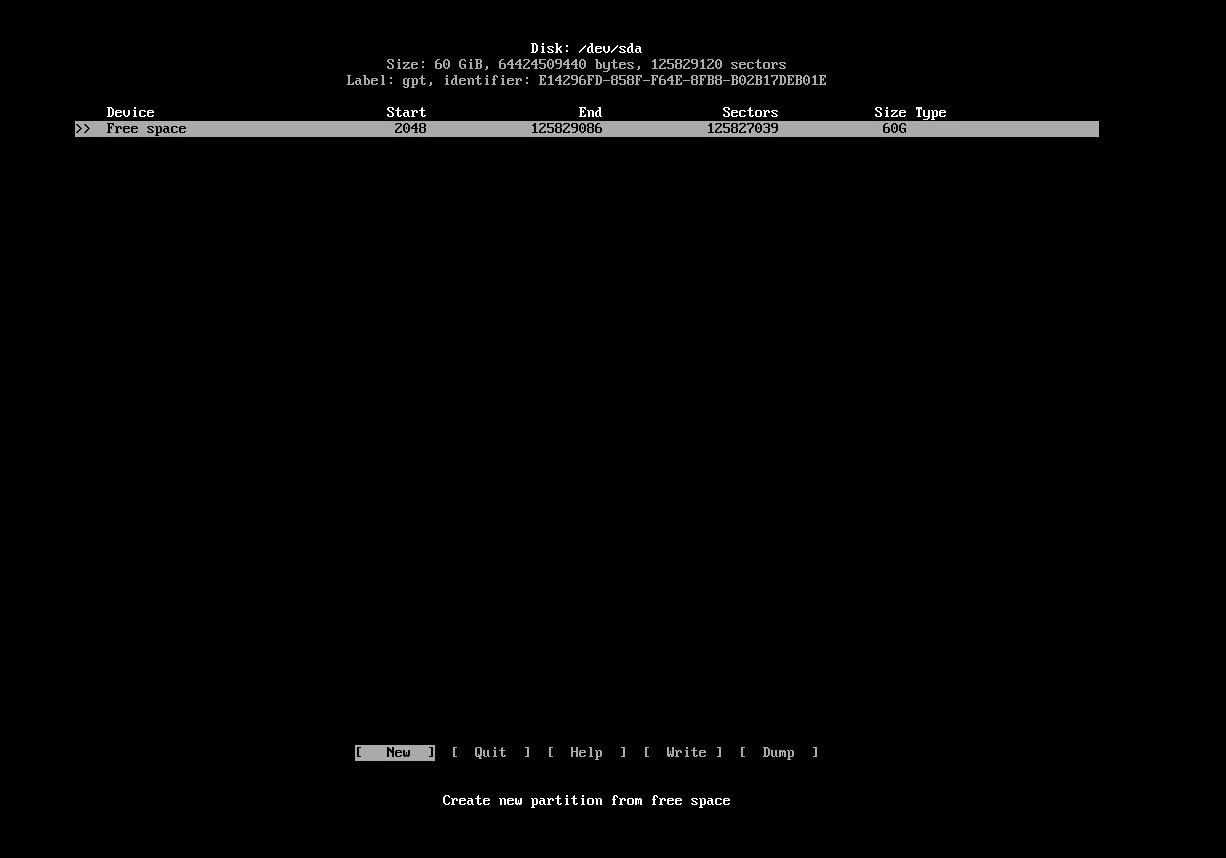
在这个界面下当上面选中”>>> Free space”时,下面选中”[ New ]”,并按下回车。
下面显示
1 | |
将”60G”改为”512M”,按下回车,就创建完了一个分区
再这样创建三个分区,四个分区的大小分配大概是这样的
| 分区 | 分配大小 | 作用 | 介绍 |
|---|---|---|---|
| 分区一 | 512M | 用作启动分区 | 刚刚创建完,是启动分区 |
| 分区二 | 物理内存的 1~2 倍 | 用作交换分区 | 内存不足时把这个分区当内存用 |
| 分区三 | 自己看着来 | 用作根目录 | 所有的软件包都会装在这里 |
| 分区四 | 自己看着来 | 用作/home目录 | 所有的个人文件都在这里 |
怎么退出?
先别着急,现在退出只会让你前功尽弃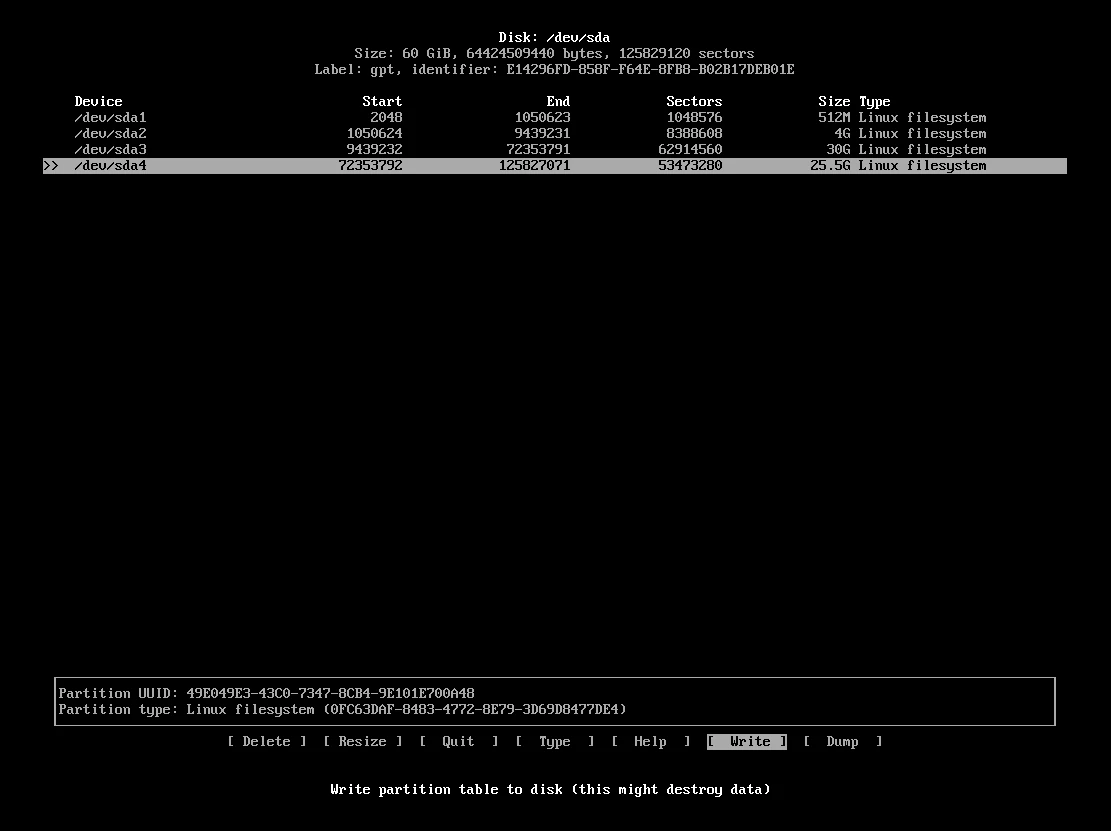
如图,把下面的光标对准”[ write ]”,并按下回车保存分区表,再输入”yes”并回车
最后把下面的光标对准”[ Quit ]”,并按下回车退出cfdisk。
2.4格式化
输入
1 | |
对应着你自己的表格,
分别用
1 | |
格式化启动分区;
用
1 | |
格式化并启用交换分区;
用
1 | |
分别格式化用作根目录、用作/home目录的分区。
2.5挂载目录
1 | |
不要变顺序!
2.6安装系统和基础软件
啊啊啊,相信看到这里的你一定很有耐心呀!
系统包括
base base-devel linux linux-firmware
基础软件包括
dhcpcd iwd vim sudo bash-completion nano net-tools openssh man git wget zsh fish
输入
1 | |
够它跑一会了,喝口水,上趟厕所吧。(欸,我还真上了厕所(。・ω・。))
2.7生成fstab
输入
1 | |
3.装好系统后的操作
3.1进入系统
输入
1 | |
切换到刚安装的系统内
3.2配置网络
输入
1 | |
取一个好听的hostname,填在里面
编辑hosts
输入
1 | |
添加
1 | |
vim用法上面已经提到过了,还不明白可以上网搜或者用”nano”(反正我刚才留了一手,安装基础软件时安装了”nano”)
3.3本地化
3.3.1设置时区、硬件时间
1 | |
3.3.2设置语言
1 | |
分别把
#en_US.UTF-8.UTF-8
#zh_CN.UTF-8.UTF-8
前面的”#”去掉
然后保存并退出
使语言环境生效
1 | |
千万不要耍小聪明,既然有en_US,那我换成zh-CN不就有中文了吗?
那么做的结果只会使中文变成小方块
3.4设置镜像源
输入
1 | |
然后删掉[multilib]这几行前的”#”,在末尾添加以下两行:
1 | |
保存并退出
3.5设置用户
3.5.1设置管理员密码
1 | |
输入两遍密码,不会有显示
3.5.2添加新用户
1 | |
设置密码
1 | |
3.5.3编辑权限
编辑ghyuav用户的权限
1 | |
找到”# %wheel ALL=(ALL:ALL)ALL”
删除前面的”# “
3.6安装cpu解码软件和GRUB
1 | |
安装grub
1 | |
生成grub
1 | |
3.7安装一堆软件、字体,设置开机启动
vmware可以装
1 | |
安装一堆软件、字体,设置开机启动
1 | |
仅适用于VMware虚拟机的操作
1 | |
添加以下内容
1 | |
保存并退出
生效配置文件
1 | |
输入
1 | |
回到live环境,
卸载本机的/mnt目录
1 | |
最后reboot重启
大功告成!!
我去,不知不觉写这么多,花了两天半,踩各种坑,虚拟机安一遍,实体机安一遍,可算是整完了
待完善……